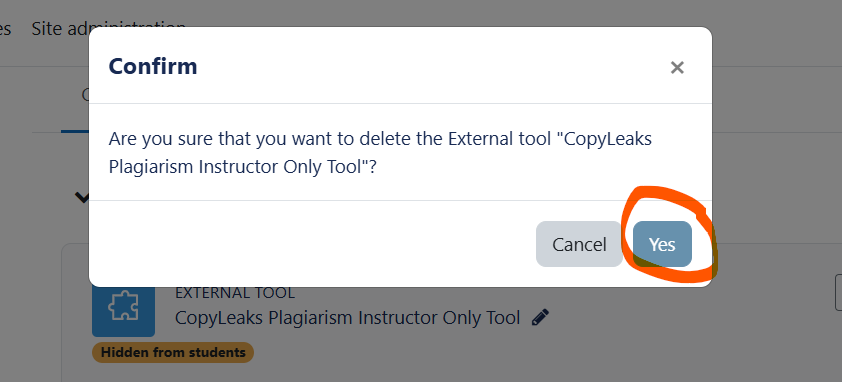Daily Shaarli
November 12, 2024
-
Locate the Edit mode selector in the top right corner and turn it on.
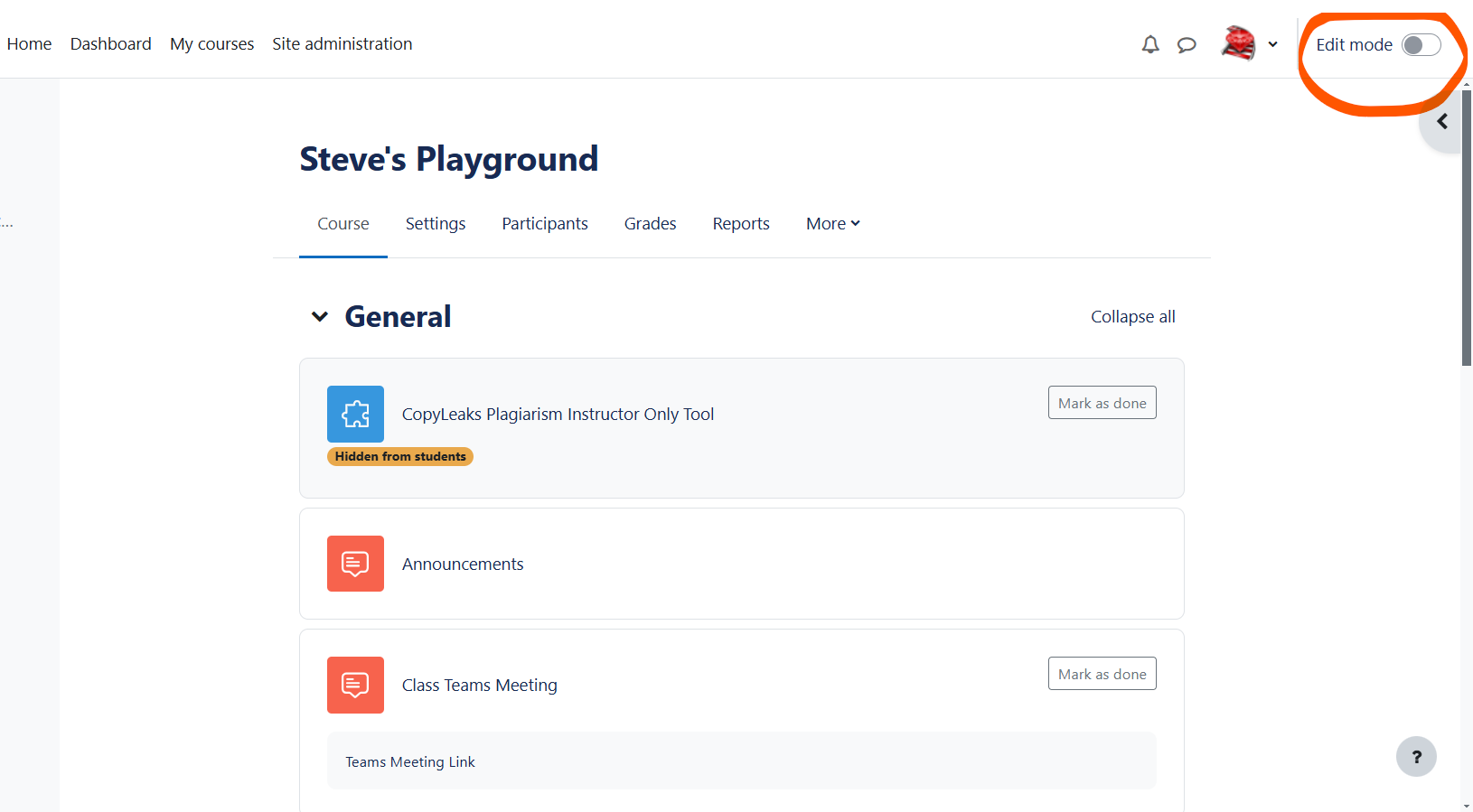
-
Once Edit mode is turned on at the bottom of the first section in the course choose Add an activity or resource
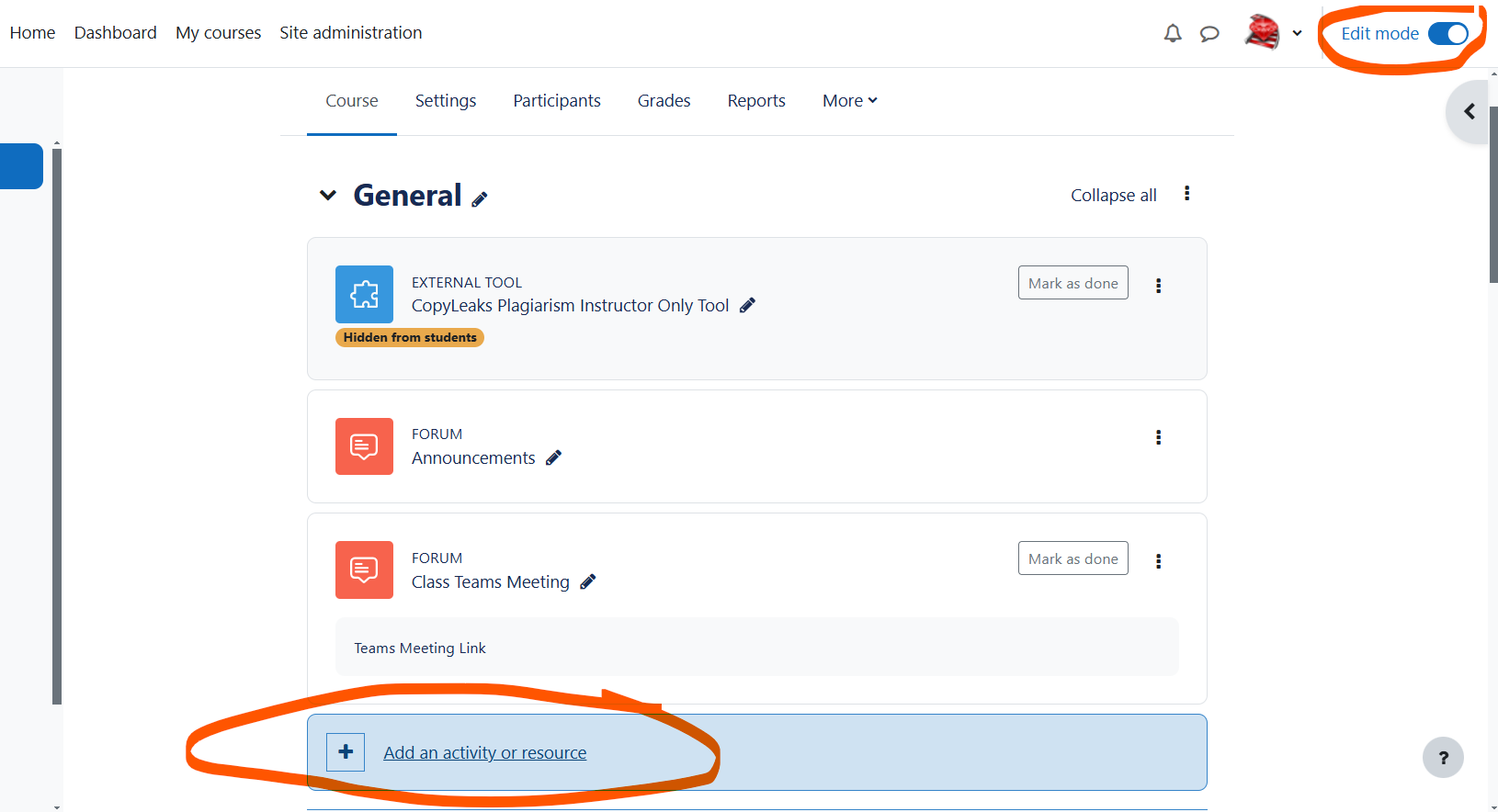
-
Within the Add an activity or resource window on the left side menu choose CopyLeaks Plagiarism...
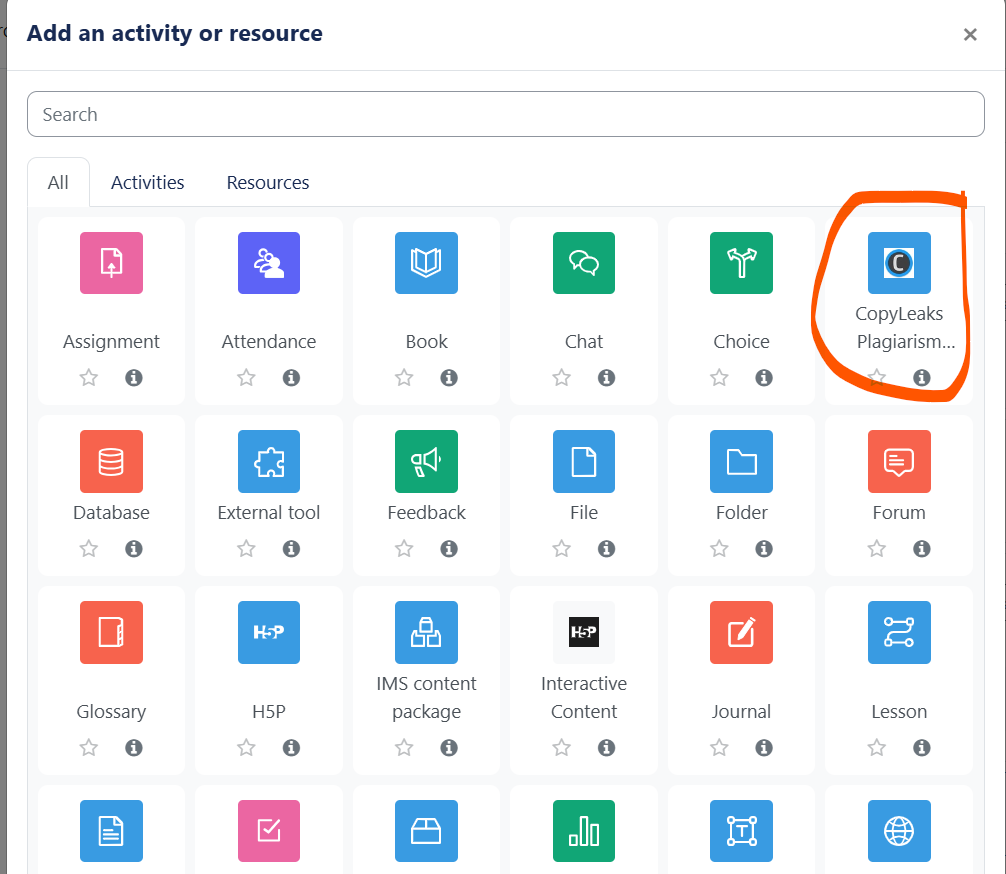
-
Within the Adding a new External tool window click the Select content button
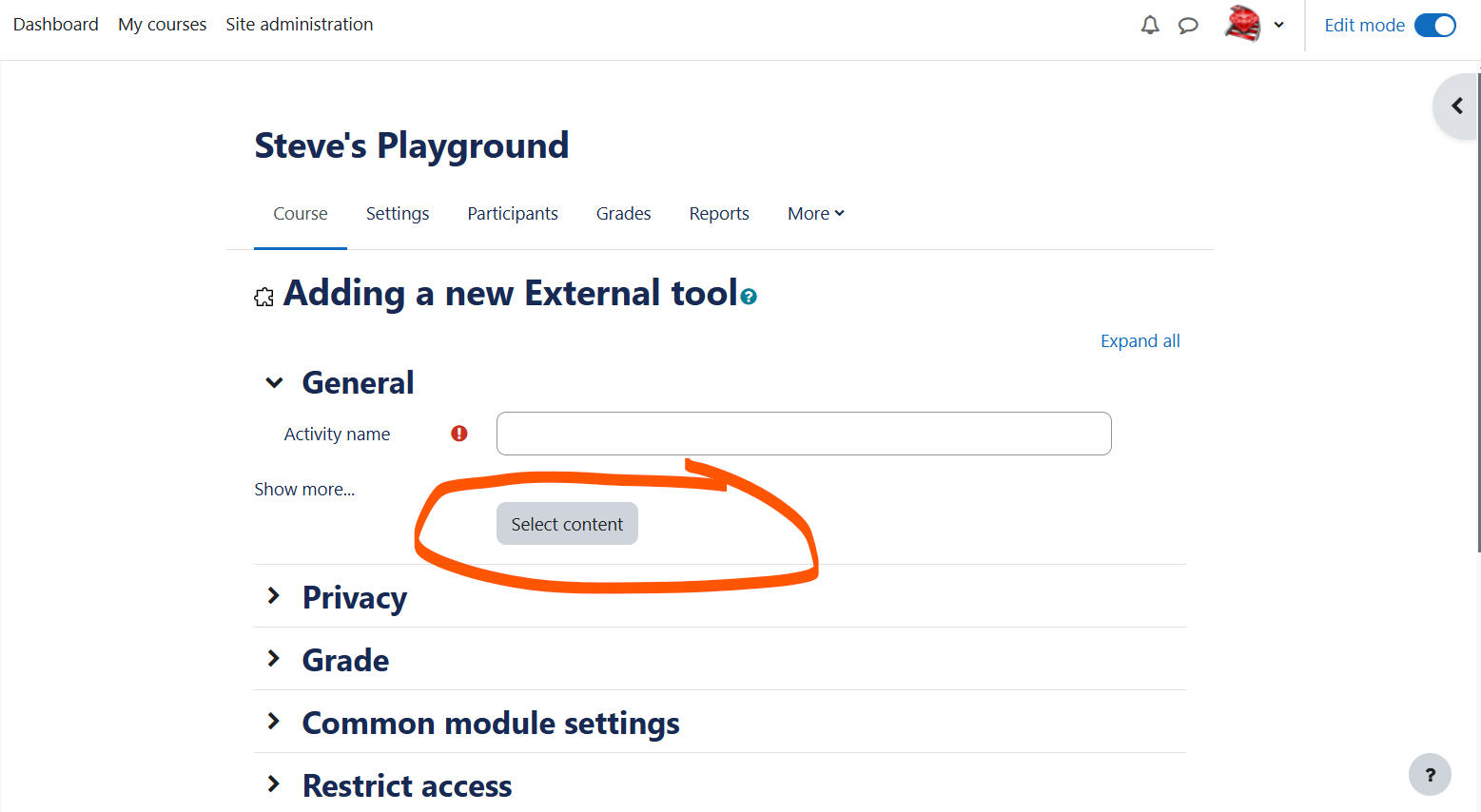
-
This will open a select content window. Do Nothing! just let this window spin the CopyLeaks icon until it finishes and goes away.
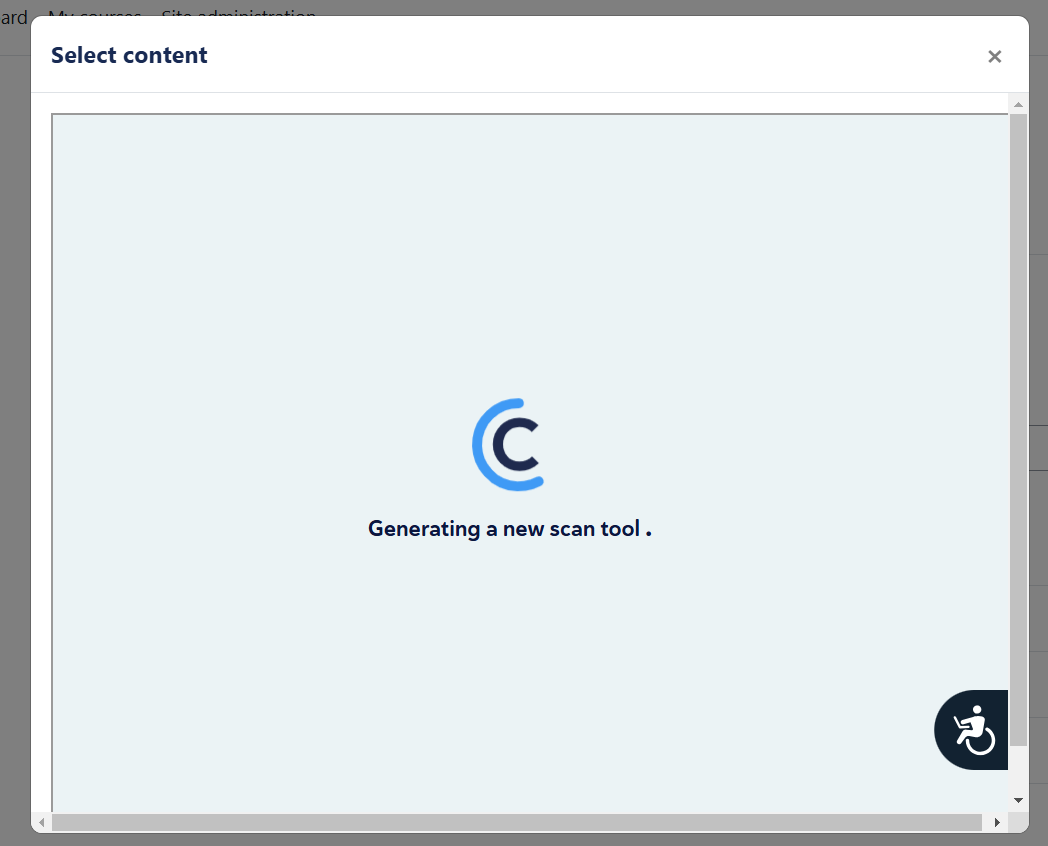
-
Now back on the Adding a new External tool you will see an activity name of Teacher Scanning Tool
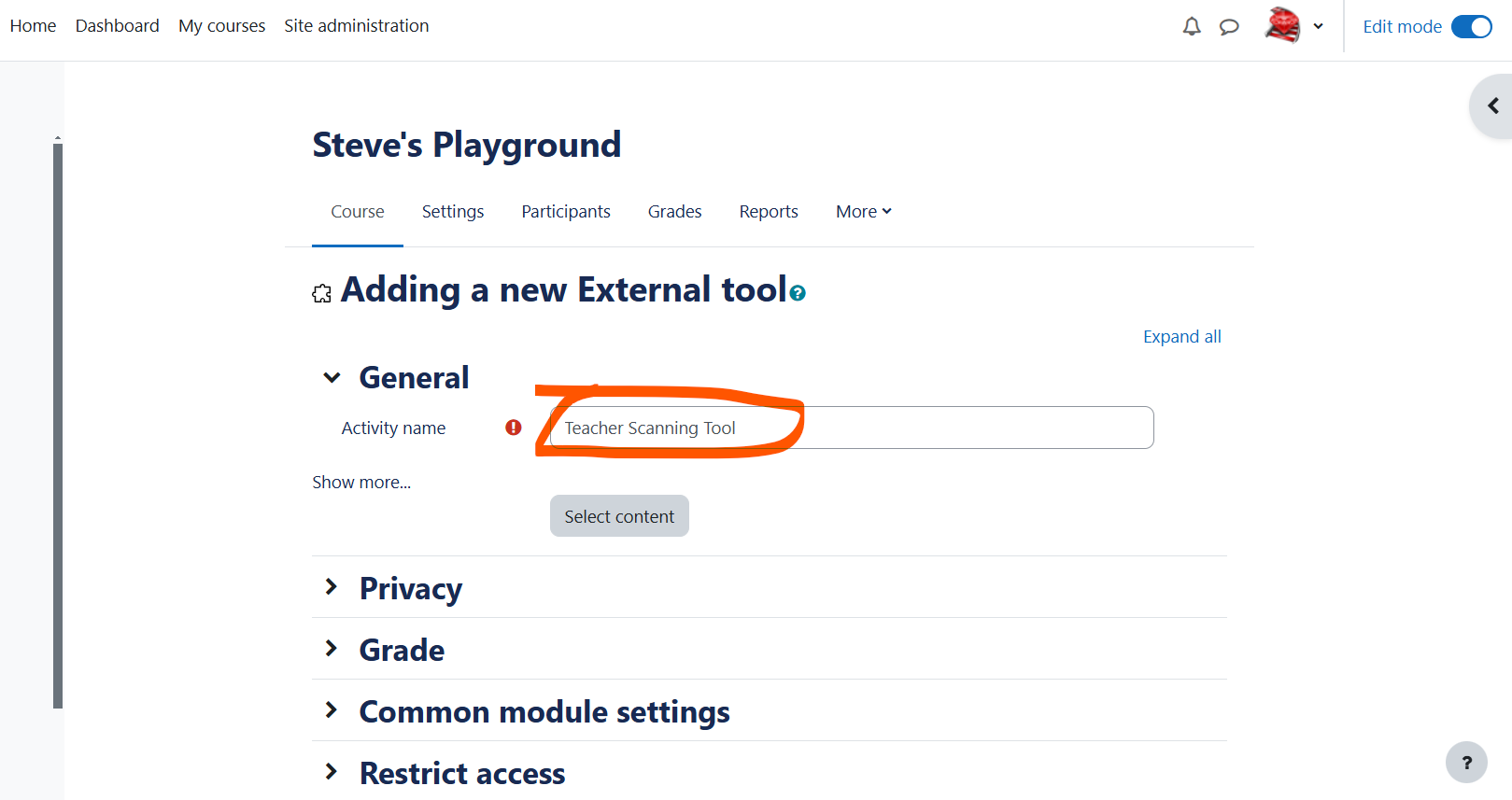
-
Change the activity name to CopyLeak Plagiarism Checker
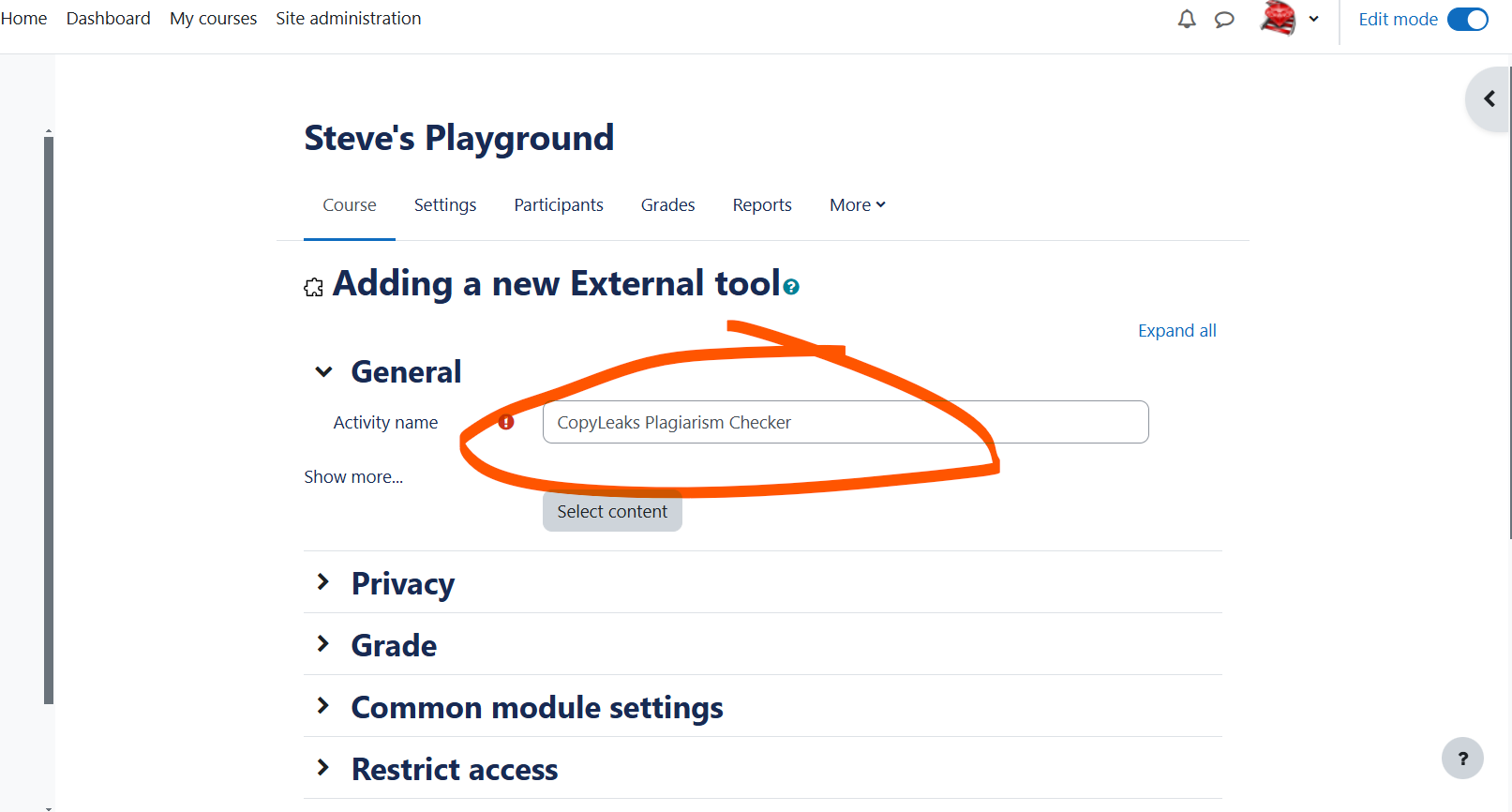
-
Once you have successfully changed the activity name scroll down the page and click Save and return to the course
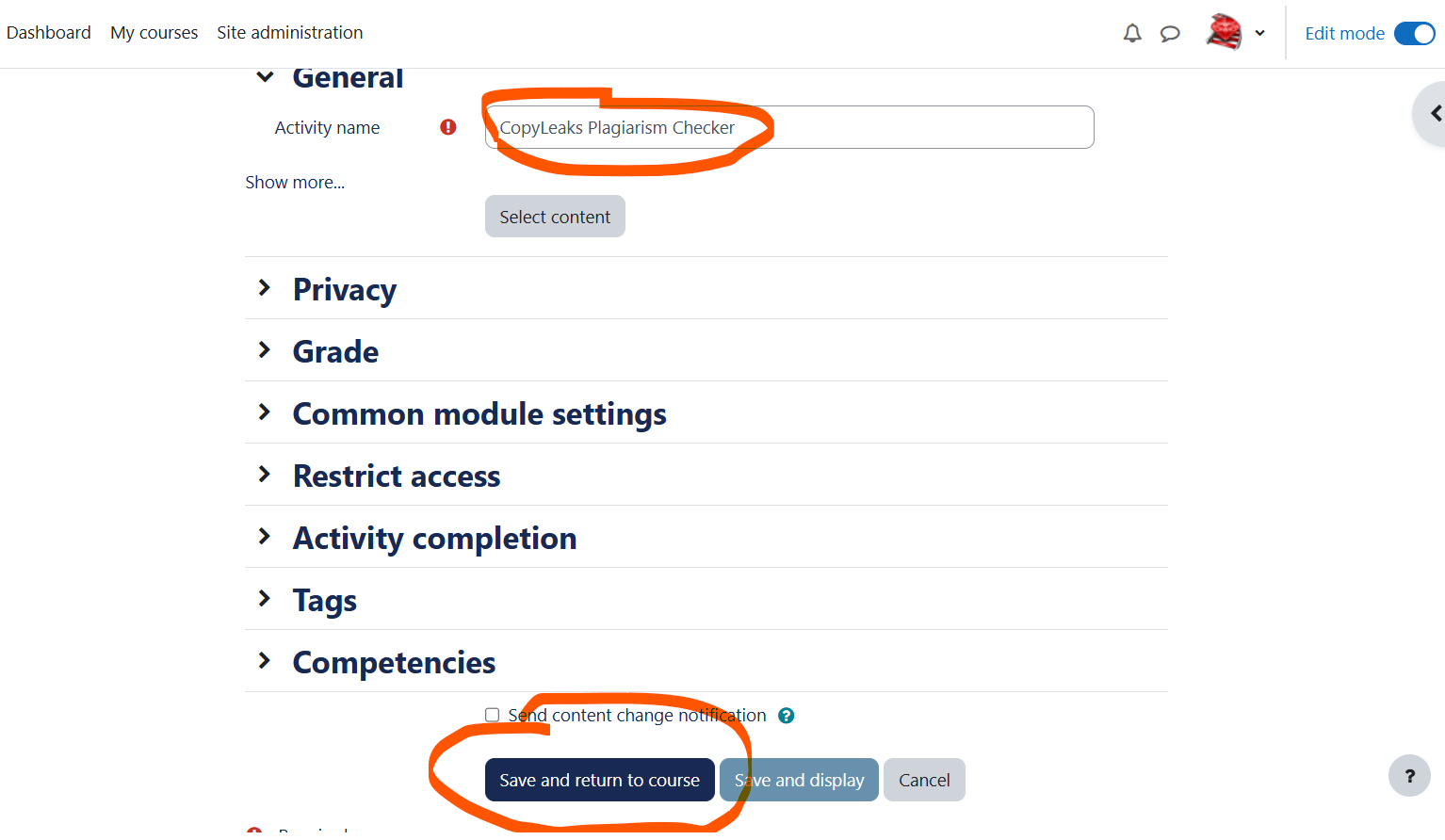
-
Back on the course page find the instance of your new CopyLeaks Plagiarism Checker. Select the three dot menu to the right side of the activity and choose Hide to hide this activity from students.
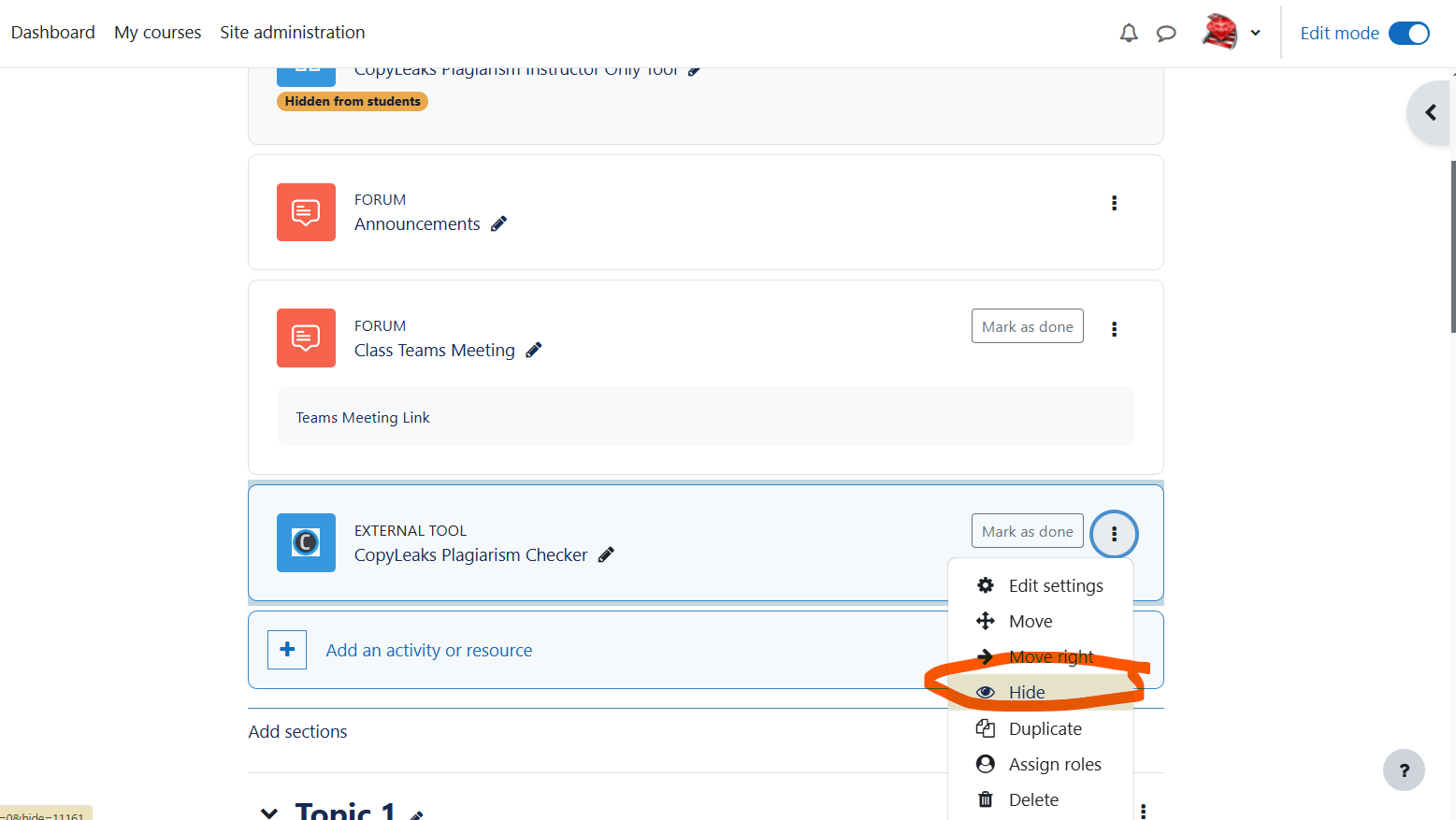
-
Once you have hidden your new instance of the CopyLeaks Plagiarism Checker look for any other older instances of the tool. Select the three dot menu to the right side of the old activity and choose Delete to remove the old instance form the course page
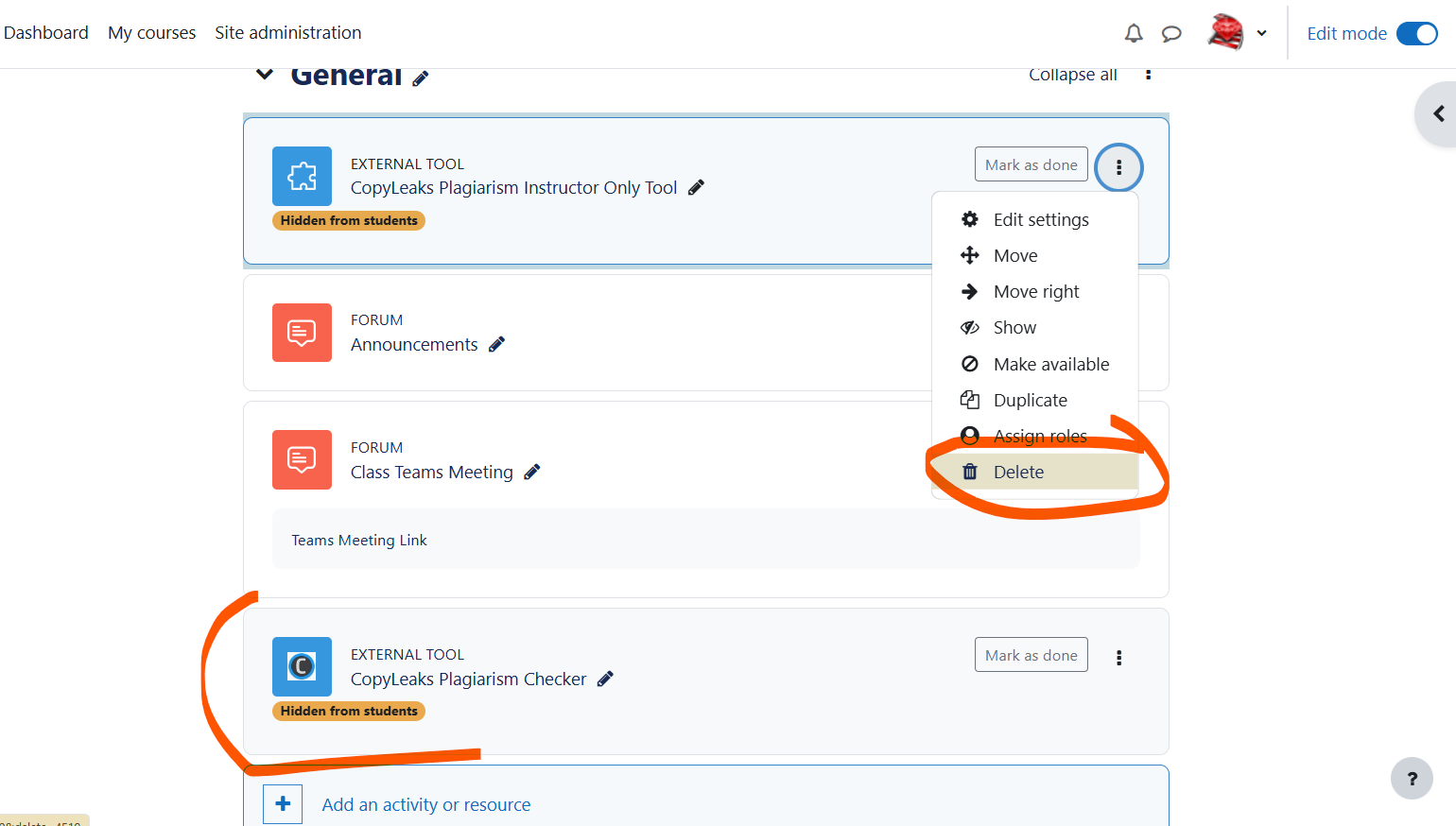
-
A Confirm window will appear just click Yes to go ahead and remove the old broken instance of the tool.